The Lightroom Classic Quick Collection. That confusing field you might have never used which sits above the previous imports. The Quick Collection is not part of your custom and smart collections. Instead, it has its own little place underneath the Catalog tab. You might have dismissed the Quick Collection as a useless feature but I’m here to tell you that maybe you should reconsider that thought. Let’s take a look at how the Lightroom Classic Quick Collection works and what you can do with it.
Photography is messy sometimes
Lightroom Classic exists to help us neatly organise our photographs into folders and collections. Well, in photography things aren’t always neat, in fact, things can be quite chaotic. The Quick Collection gives us a way to temporarily store photos from within that chaos. Let’s say you’re writing a blog post and you don’t think the photos you’ll be using in that post warrant their own collection. You could either painstakingly select all individual photos and hope you never miss a click or you could use the Quick Collection.
Or maybe you want to share certain photos via email and need a quick way of temporarily storing those photos before exporting them. Again, the Quick Collection is your best friend in this scenario.
Enabling Quick Collection Markers
Before working with the Quick Collection I suggest you head into the Lightroom Classic’s Library module and select view options under view in the menu. From there make sure you have Quick Collection Markers enabled. This will easily let you identify which photos are already in the Quick Collection.
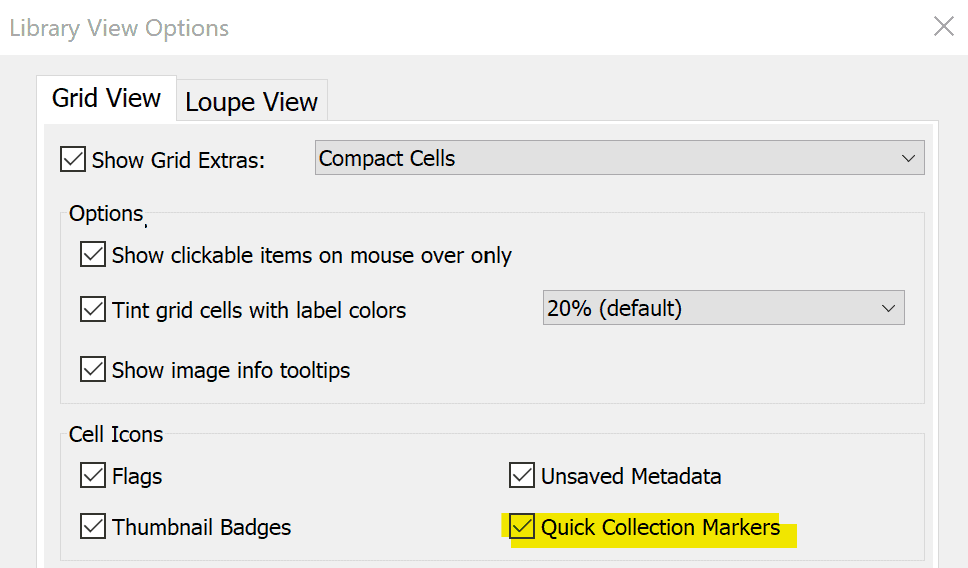
Adding photos to the Quick Collection
You can then start adding your photos. And the easiest way of doing that is by hitting the B button on your keyboard.
Once you’ve added your photos to that Quick Collection and you’re finished with whatever you were doing you have two options: You can either clear the Quick Collections or you can save the Quick Collection as a non-quick normal collection. I personally do one or the other every time I’m done using it. That way it’s ready for its next job. If you do save the Quick Collection as a proper Collection you can scroll down and it will appear underneath the, you guessed it, Collections tab.
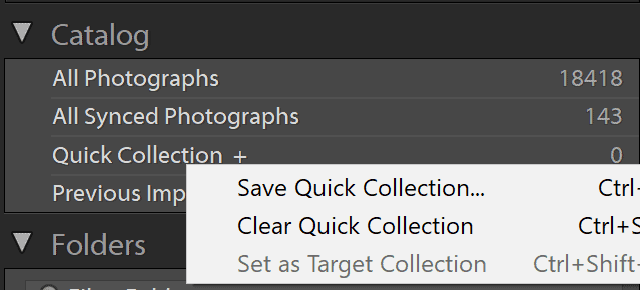
And that’s really all there is to the Quick Collection. It’s a useful little tool you might not have used so far.